Tiếp nối các bài viết “Phân tích thống kê mô tả bằng SPSS - Phần 1: Thống kê trung bình” và “Phần 2: Thống kê tần số”, bài viết này sẽ chia sẻ cách sử dụng bảng kết hợp Custom Table và đọc kết quả Output.
Bảng kết hợp Custom Tables trong SPSS
Bảng Custom Tables cho phép bạn tóm tắt dữ liệu thống kê SPSS và hiển thị các phân tích dưới dạng bảng chất lượng trình bày. Bảng cho phép chúng ta làm việc với đầu ra và trình bày kết quả khảo sát bằng cách sử dụng lồng ghép, xếp chồng nhiều danh mục với nhau.
Ngoài ra, chạy bảng Custom Tables còn giúp mô tả được đặc điểm dữ liệu của nhiều biến và sự tương quan giữa các biến mà thống kê trung bình và thống kê tần số không thể hiện được. Điều này giúp người nghiên cứu phân tích hành vi, thái độ, đặc điểm của đối tượng nghiên cứu một cách sâu sắc hơn, tùy theo mục đích của nhà nghiên cứu hoặc người cần phân tích thông tin.
Cách thực hiện bảng kết hợp Custom Tables trong SPSS
Sau khi kiểm tra các thông tin định tính về: giới tính, độ tuổi, học vấn….tiếp theo tiến hành tạo bảng Custom Tables trên SPSS.
Bước 1: Mở bảng Custom Tables trên SPSS bằng cách vào Analyze -> Tables -> Custom Tables bấm mở bảng (Hình 1)
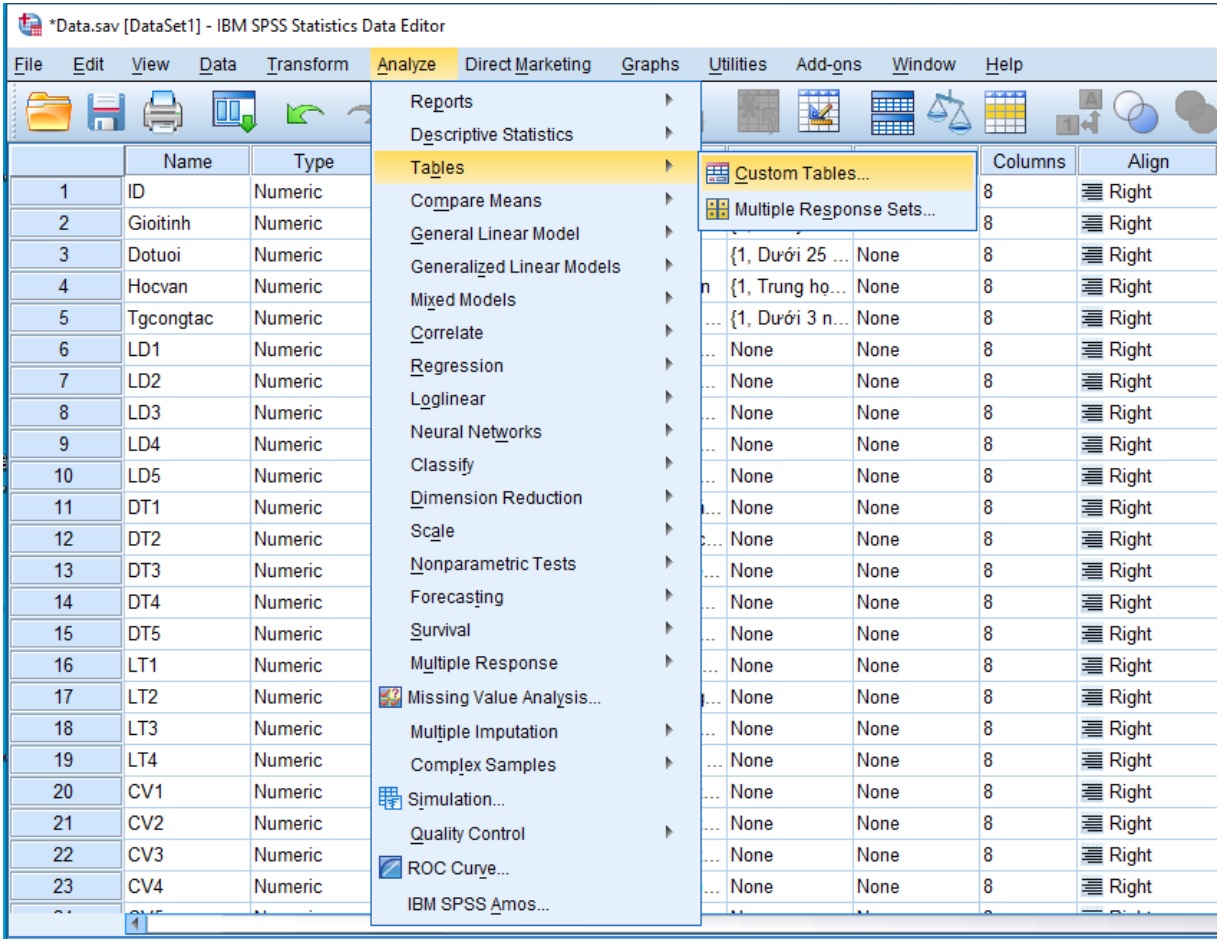
Hình 1. Các bước mở bảng Custom Tables
Khi chọn Custom Tables sẽ xuất hiện bảng như Hình 2. Chọn OK để mở bảng.
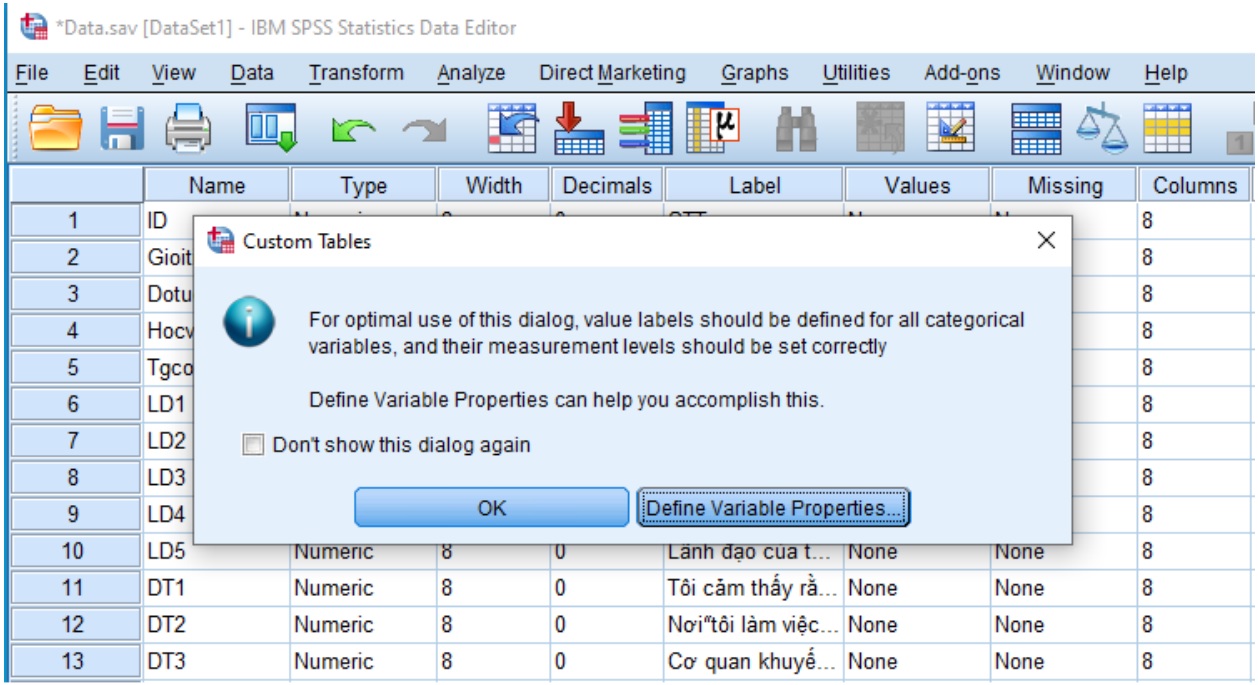
Hình 2. Xác định mở bảng Custom Tables
Sau khi mở Custom Tables, chúng ta sẽ chọn các biến muốn kết hợp với nhau để tiến hành phân tích, mô tả. Trong bài này sử dụng biến Giới tính và Độ tuổi để phân tích số lượng và tỷ lệ % nhân viên Nam/Nữ theo từng độ tuổi đang làm việc trong cơ quan X.
Bắt đầu thực hiện bằng cách kéo biến Giới tính (Gioitinh) vào cột Colums và Độ tuổi (Dotuoi) vào Rows (Hình 3).
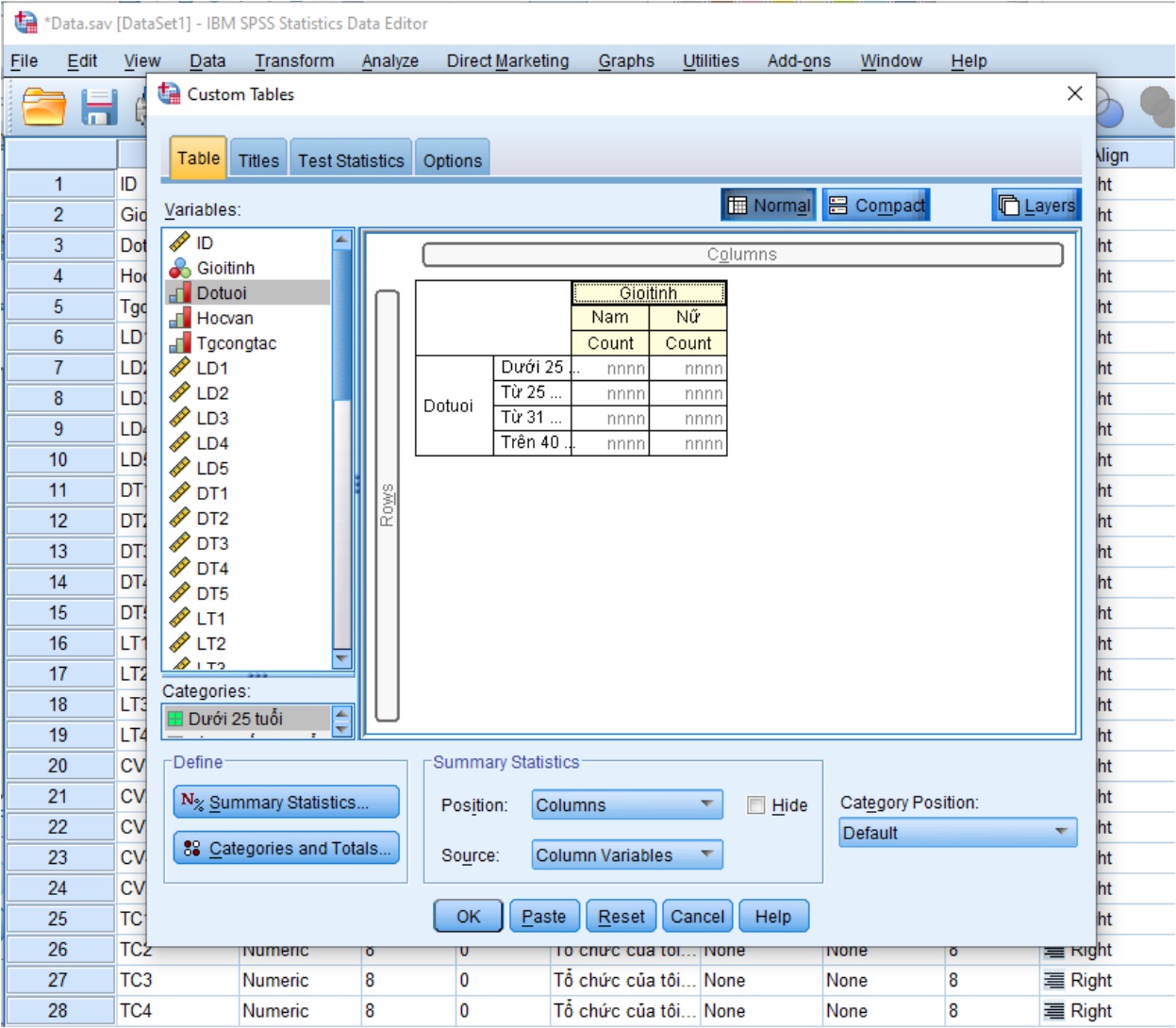
Hình 3. Khai báo các biến kết hợp
Tiếp tục bấm vào cột Gioitinh (khi đó cột giới tính trong bảng sẽ chuyển sang màu vàng), nhìn xuống góc trái cuối bảng trong mục Define chọn Summary Statistics. Mở bảng Summary Statistics chọn Row N%. Bấm vào mũi tên (hoặc kéo Row N%) vào Display, sau đó chọn Apply to Selection (Hình 4).
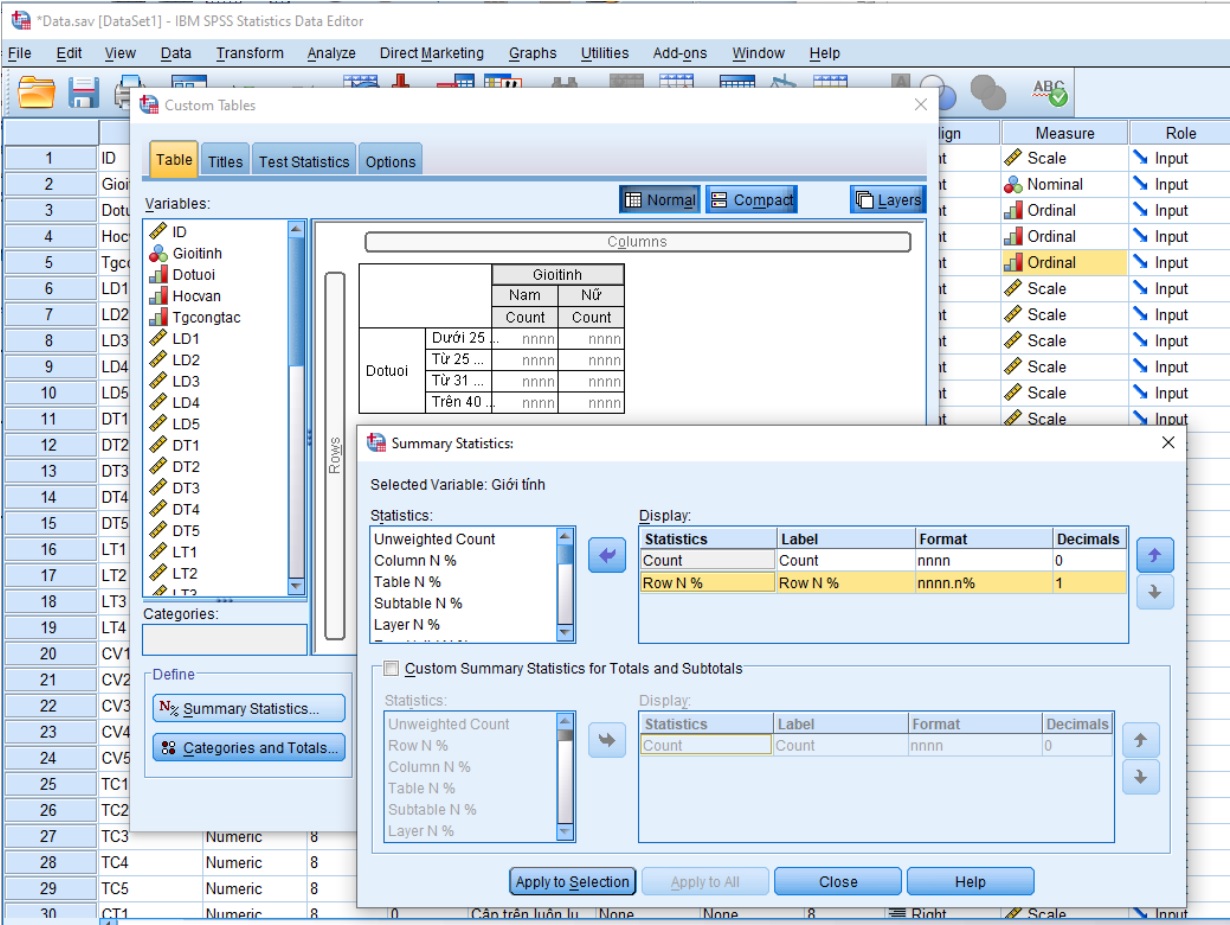
Hình 4. Khai báo tỉ lệ Row N%
Trở về bảng Custom Tables cột phần trăm (%) sẽ được đưa vào như Hình 5. Bấm OK sẽ xuất hiện bảng Output.
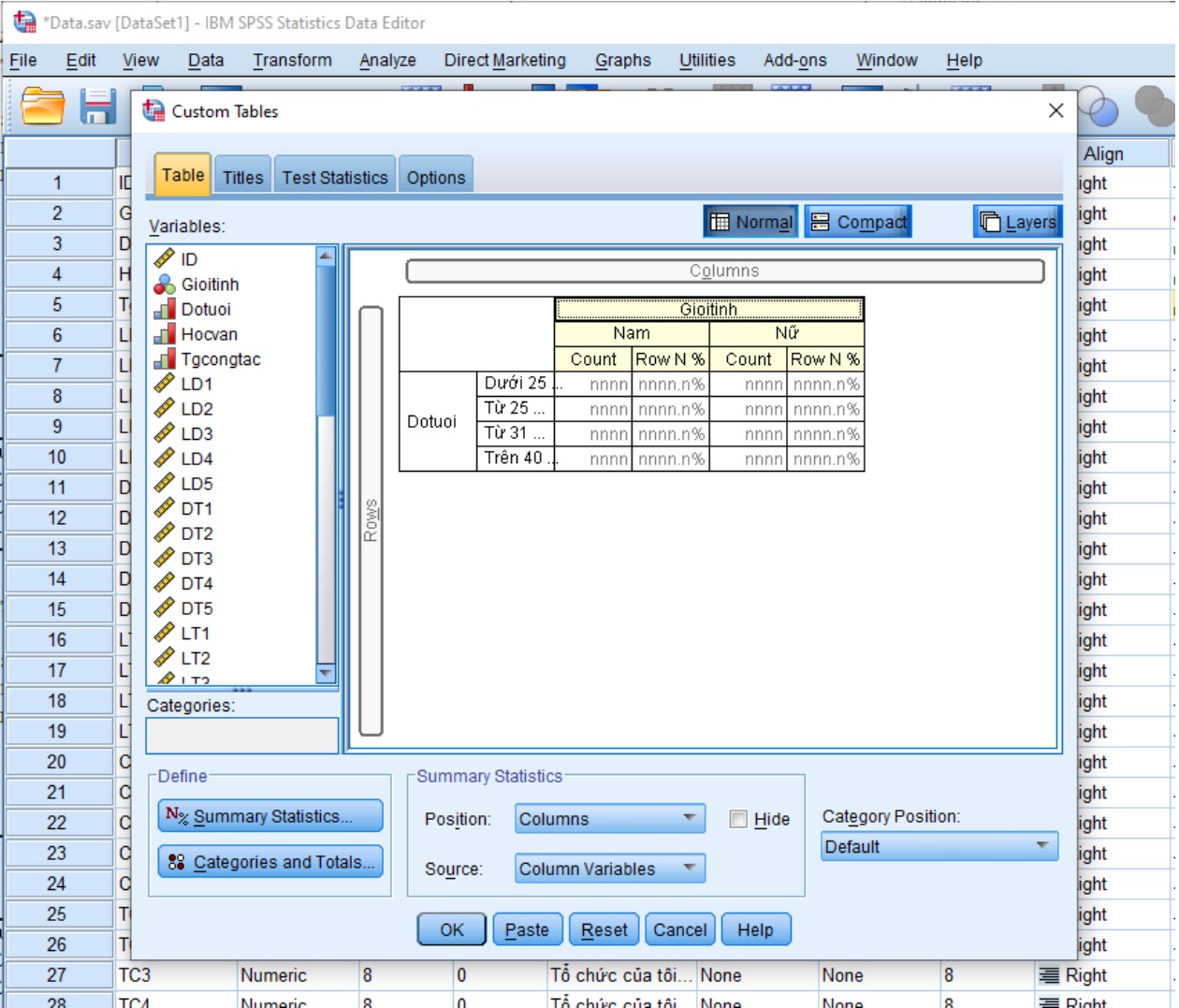
Hình 5. Cột tỉ lệ % đã được đưa vào Custom Tables theo các biến
Bảng Output sẽ thể hiện kết quả phân tích số lượng Nam/Nữ theo từng độ tuổi đang làm việc ở cơ quan X với tỉ lệ % tương ứng. Ví dụ: với Nam và Nữ ở độ tuổi dưới 25, kết quả cho thấy có 3 nam (tỷ lệ 37,5%) và 5 nữ (tỷ lệ 62,5%) làm việc tại cơ quan này. Tức là ở độ tuổi này, số lượng nhân viên nữ cao gần gấp 2 lần số lượng nam nhân viên đang làm việc tại cơ quan X (Hình 6).
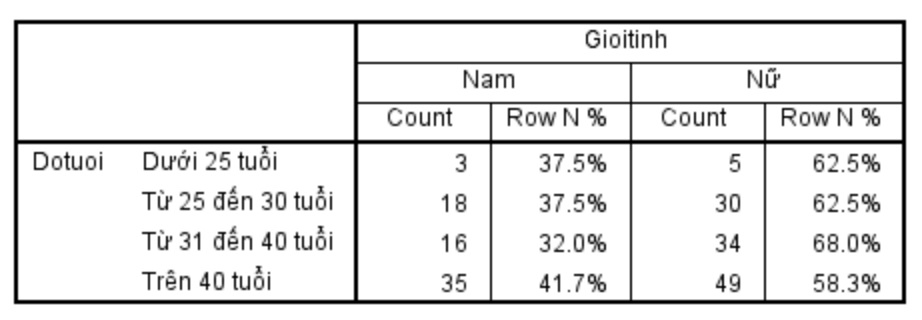
Hình 6. Đặc điểm nhân viên đang làm việc tại cơ quan X theo độ tuổi và giới tính
Ngoài ra, chúng ta có thể thêm vào mục Total để xem tổng quát số liệu và kiểm tra lại với số liệu ban đầu. Trong bảng Custom Tables chọn Giới tính, tiếp theo chọn mục Categories and Totals (bên dưới mục Sumary Statictics trong thao tác mở bảng đã thực hiện ở trên) và chọn Total bên góc phải, bấm Apply.
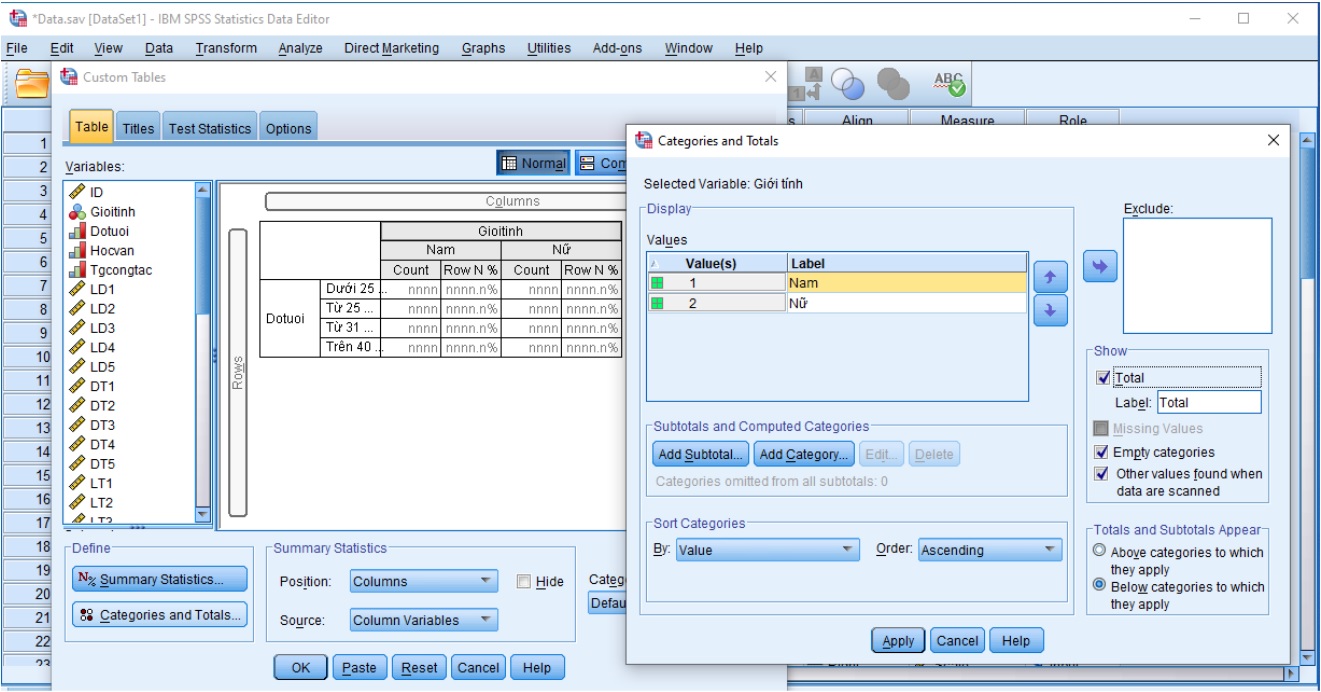
Hình 7. Khai báo xem xét số liệu tổng quát về nhân viên đang làm việc tại cơ quan X theo độ tuổi và giới tính
Thực hiện tương tự cho biến Độ tuổi. Trở về bảng Custom Tables bấm OK. Sau khi bấm OK, bảng Output sẽ hiển thị đầy đủ thông tin như Hình 8.
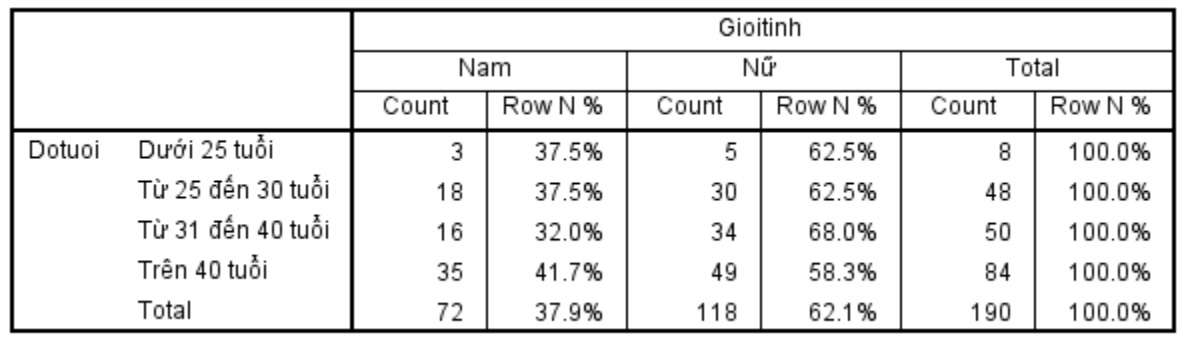
Hình 8. Tổng quan về nhân viên đang làm việc tại cơ quan X theo độ tuổi và giới tính
Khi muốn so sánh nhiều biến hơn, chúng ta thực hiện các thao tác tương tự (đưa các biến cần so sánh vào cột Colum hoặc Row, tùy theo mục đích nghiên cứu cần thiết. Hình 9 cho thấy việc kết hợp nhiều biến với nhau.
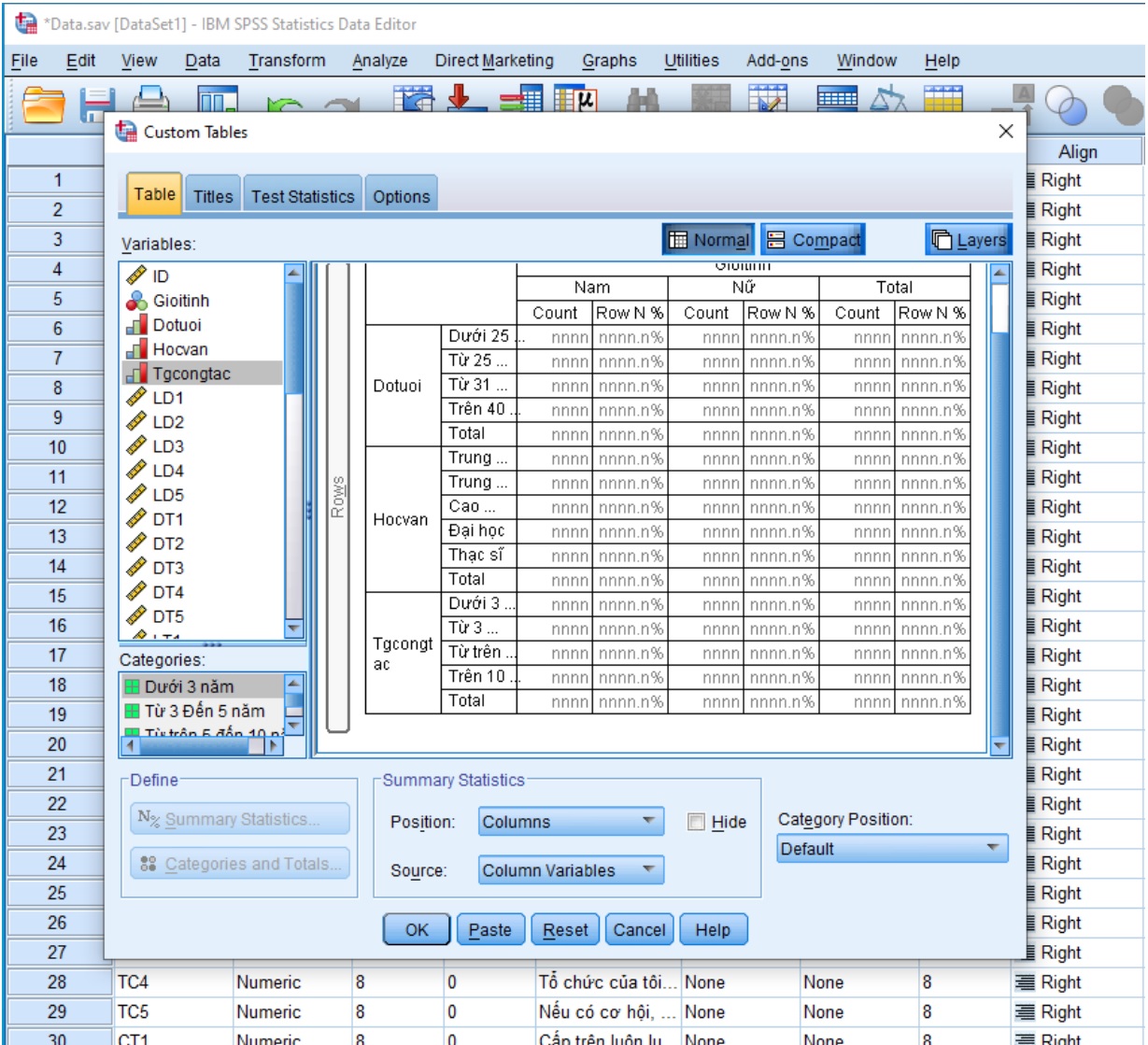
Hình 9. Kết hợp nhiều biến (độ tuổi, học vấn, thời gian công tác) liên quan đến nhân viên đang làm việc tại cơ quan X theo giới tính
Kết quả tại bảng Output (Hình 10).
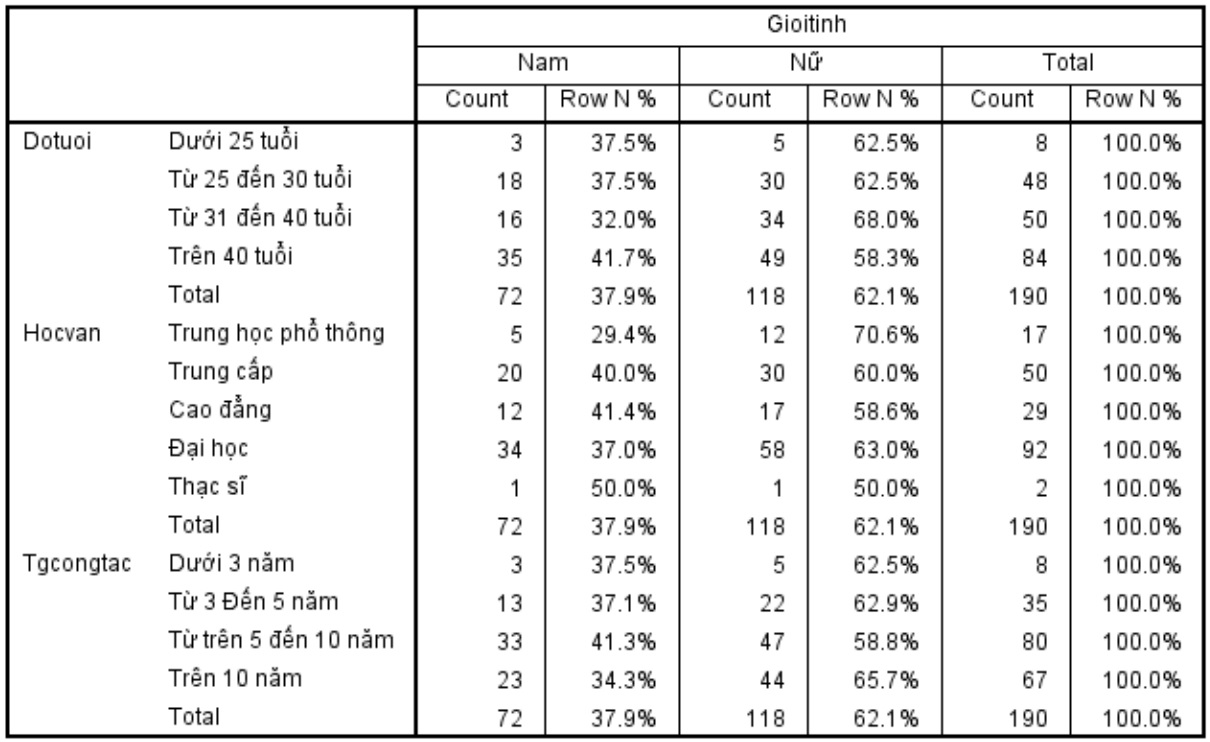
Hình 10. Tổng quan về nhân viên đang làm việc tại cơ quan X theo nhiều biến (độ tuổi, học vấn, thời gian công tác) và giới tính
Từ bảng Output, chúng ta có thể dễ dàng nhận thấy: tại cơ quan X, số lượng nam giới chỉ chiếm 37,9%, ít hơn so với nữ (62,1%). Ở tất cả các độ tuổi, nữ nhân viên đều nhiều hơn so với nam giới. Phân tích tương tự cho các biến Học vấn (Hocvan) và Thời gian công tác (Tgcongtac).
Lưu ý:
Trong Define có 2 mục là: Summary Statistics và Categories and Totals:
- Summary Statistics: Chọn kiểu hiển thị thống kê theo tỷ lệ phần trăm hay tần số.
- Categories and Totals: Chọn kiểu sắp xếp bảng (tăng dần/giảm dần theo độ lớn giá trị, theo thứ tự chữ cái của nhãn,…), hiển thị tổng phần trăm, tổng tần số.
Minh Thư
----------------------------------------
Tài liệu tham khảo:
[1] Hoàng Trọng – Chu Nguyễn Mộng Ngọc, Sách “Phân tích dữ liệu nghiên cứu với SPSS”
[2] https://www.ibm.com/products/spss-custom-tables
----------------------------------------
Các bài viết liên quan:
Phân tích thống kê mô tả bằng SPSS – Phần 1: Thống kê trung bình
Phân tích thống kê mô tả bằng SPSS – Phần 2: Thống kê tần số
---------------------------------------------------------------------------------------------------
